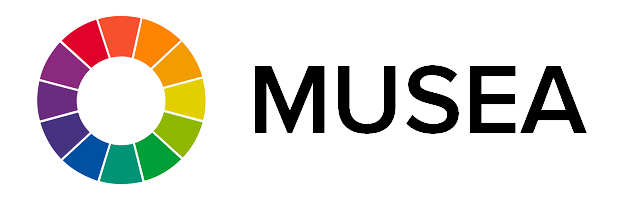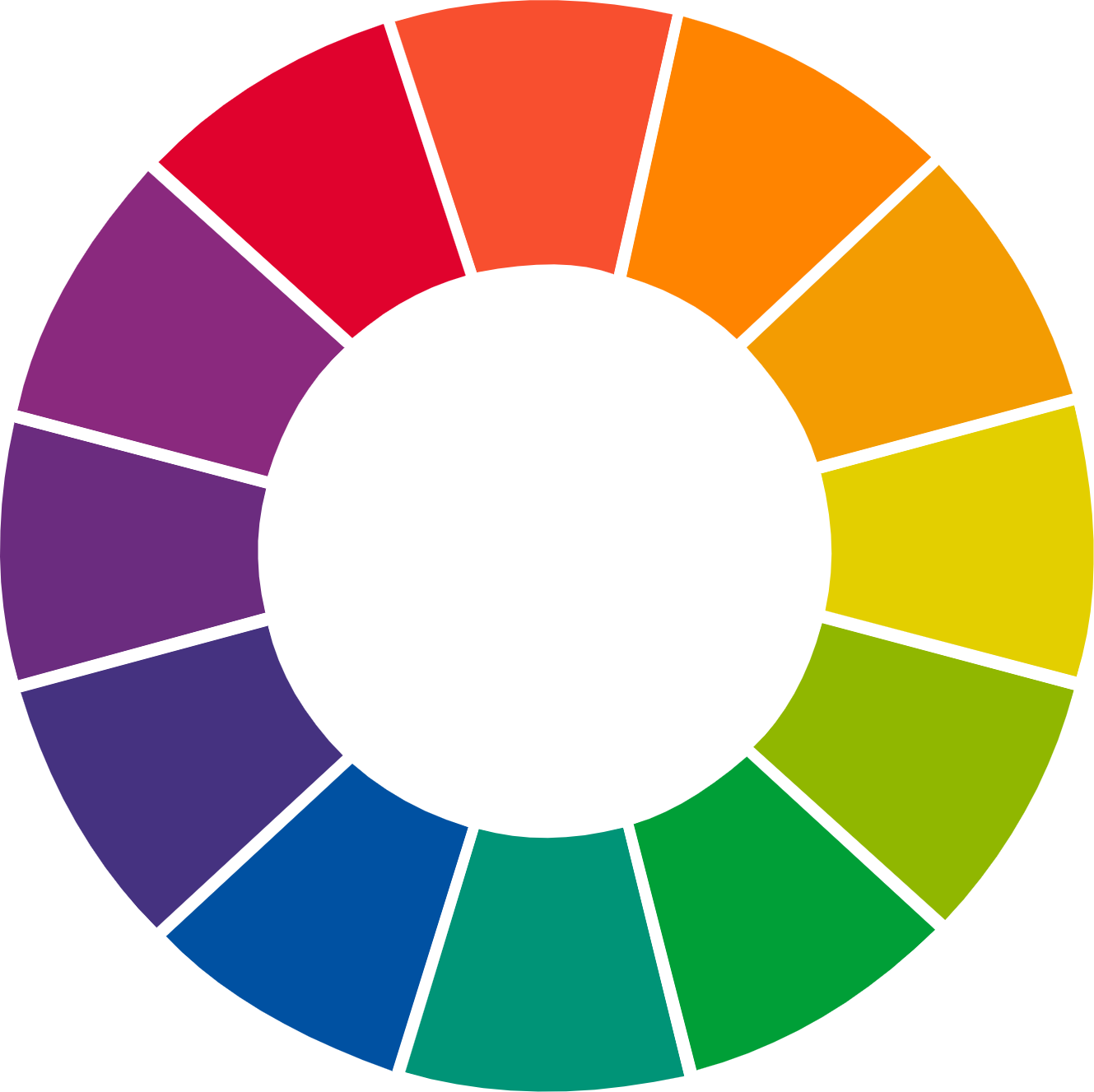Printer Profiles
Installing the MUSEA Lab ICC Profiles
1) Download the MUSEA Lab Printer Profiles HERE
2) Move the MUSEA Lab Printer Profiles to the proper folder on your computer.
For MAC: Go to - Macintosh HD > Library > Colorsync > Profiles
Alternate location: Users > "User Name" > Library > Colorsync > Profiles
For Windows: Windows\system32\spool\drivers\color
3) Restarting Photoshop or Lightroom is necessary for the Profile to show up. You also may need to restart your computer.
Using the MUSEA Lab ICC Profiles
LIGHTROOM
1. Open Lightroom
2. Go to the Develop Module
3. Hit the 'S' key to bring up the Soft Proofing Window
4. Select the Profile Dropdown Menu to find one of our Profiles. You may need to click the 'Other' option at the bottom the first time you do this to see all the Profiles on your Computer.
5. Intent needs to be set to 'Relative'
6. Turn on Simulate Paper & Ink
7. Make sure your monitor brightness is turned down! Do not edit with your monitor on full brightness or your prints will come back dark!
PHOTOSHOP
1. Open Photoshop. Go to Edit > Color Settings and set your working space to sRGB
2. Open your image in Photoshop.
3. Edit your file.
4. Now it is time to soft proof to see how the print will look. Select View→Proof Setup→Custom
5. Select a MUSEA Profile from the drop-down list in the Proof Setup dialog box.
6. Check the Preview box and turn on Black Point Compensation to accurately scale the black level in your image to the printer's black.
7. Do not select Preserve Color Numbers. This shows how your image would look if you did not do a color space conversion — just the opposite of what you want.
8. Set rendering intent to Relative Colorimetric.
9. Make sure your monitor brightness is turned down! Do not edit with your monitor on full brightness or your prints will come back dark!
10. Do any additional editing. You'll especially want to pay attention to the dark tones in your image and possibly do some burning to deepen them a bit.
11. Now do a 'Save As' and save this file in a folder that you know is ready to be printed via the MUSEA Lab
12. Place your order!
Screenshot from Step 1
Screenshot from Step 8
CAN I MATCH YOUR PRINTS TO MY COMPUTER SCREEN?
No print will ever 100% match your computer screen. The main reason for this is because a computer screen emits light (backlit) and a print reflects light that falls on it. If you follow the instructions above that will get you as close as possible, but the texture and contrast of paper will never be identical to what you see on a computer screen.
When you are viewing your prints make sure you are looking at them in pure daylight! The best place to do this is next to an open window. This will show you the truly color of our prints. If you are sitting in a room with house lights and a mix of window light and light coming off your computer screen, that will not give you an accurate reading. Remember prints reflect light that fall on them, so if you are in a room with very warm light the prints will look too warm. If you are in a room with mixed lighting, then the prints will look a bit off. Always check the color by going to a window and looking at the prints there!