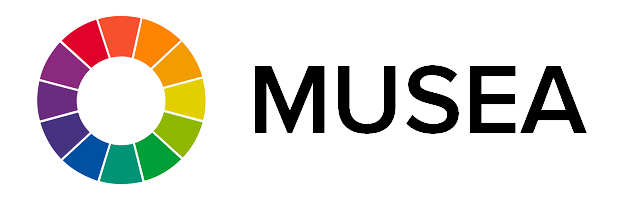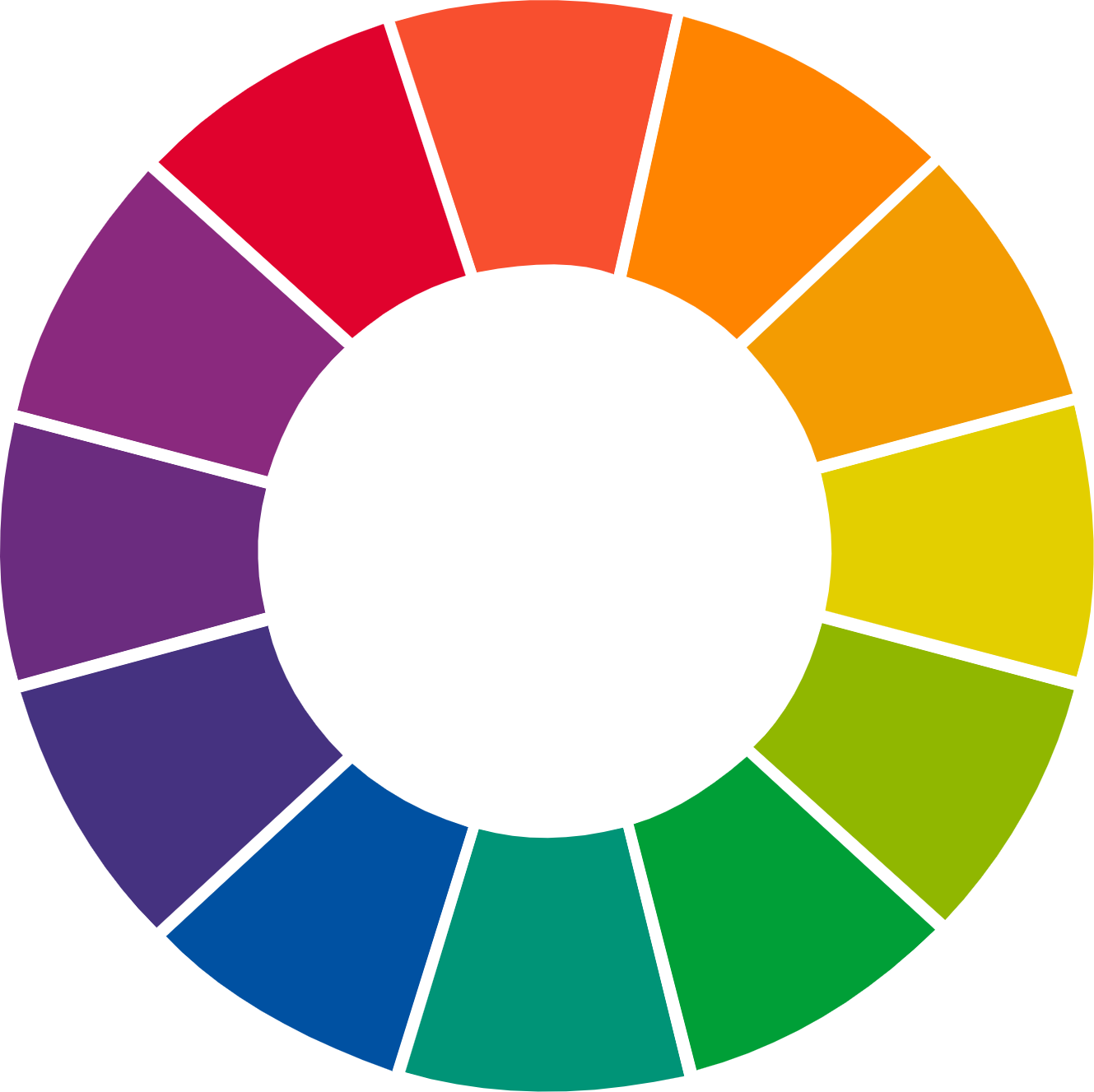Cropping in Photoshop & Lightroom
HOW TO CROP IN PHOTOSHOP CC
Step One - Open your file in Photoshop
Step Two - Select the Crop Tool from the Tools Bar on the left.
(If you don't have Tools open go to the top and select Window > Tools)
- After selecting the crop tool on the left, you will navigate to the Options menu at the top where you can change specific settings for the tool you selected.
(If you don't see the Options menu, you can open this by going to Window > Options)
- In the Options menu, select the drop down menu next to the cropping tool icon. Select the option for W x H x Resolution. The W stands for width and the H stands for Height)
Step Three - Enter the final print dimensions + 300 DPI
Here you simply enter in the dimensions you want the final print to be + 300 px/inch in the 3rd field.
You can use the arrows between the width and height fields to switch the numbers. This allows you to switch between horizontal crop and vertical crop.
After entering in your settings, adjust the crop on the image so that it's the most aesthetically pleasing crop for your image.
Step Four - Check Pixel Dimensions
If you go to Image > Image Size from your top level menu, you can check the dimensions of your freshly cropped image. As you can see in the photo above 2400 px = 8 inches if the resolution is set to 300 Pixels/Inch. Also, 3000 pixels = 10 inches at the same resolution.
For example, a properly cropped 5x7 print will be 1500 pixels by 2100 pixels at 300 pixels/inch.
At MUSEA, we check the pixel dimension of every single file that comes in to determine if a file is too small for proper printing or if needs cropped because it's outside the dimensions of the ordered print size.
Step Five - Save As, Rename & Image Quality
Next, go to File > Save As. Make sure it's Save As. You don't want to save over an original file.
Quickly, add the ordered print size to the end of the file name.
On the final save screen, you can save the Image Quality to 10 to help reduce file size for uploading.
The naked eye can't tell the difference between a file quality setting of 12 or 10, so set it to 10.
That's it! You've properly cropped and saved a file for print in Photoshop!
HOW TO CROP IN LIGHTROOM
Step One - Go to the Develop Module
The Develop Module is in the upper right of Lightroom.
Step Two - Select Crop Overlay
It's the first option above the color sliders on the right side of your screen.
Step Three - Select the proper Aspect Ratio for your desired print dimensions
For this example, we are going with an 8x10 final print. The main thing to learn when cropping in Lightroom is learning crop ratios.
For example, a 16x20 print uses the same ratio as an 8x10 or 4x5 print.
Also, a 20x30 print uses the same ratio as 2x3 or 4x6.
You can always enter your own custom ratios here, but if you memorize the varying aspect ratios and the different print sizes they pair with, cropping will go faster for you.
Step Four - Adjust Crop
Move the crop up, down, left or right to find the crop that looks the best for the image you are working on. Then hit Enter or click Done in the lower right of your screen.
Below is what your screen will look like after you hit Enter.
All editing in Lightroom is non-destructive, so you aren't changing the original file. You change the crop or reset the crop back to the original ratio at anytime.
Step Five - Export Settings
Next, go to File > Export
Scroll down to File Settings and set the Quality to 90, Color Space to sRGB and JPEG format
Right below File Settings you can set your image size export settings. You have a couple of options here.
You can either
A) Uncheck Resize to Fit to export your file at full res, but at the cropped aspect ratio you set. (This creates a larger file to upload)
or
B) You can check Resize to Fit and set one of your edges to match the desired length of the final print. In this case we are planning on ordering an 8x10. I choose the Long Edge option and entered 10.0 inches, since the longest side of our print will be 10 inches.
Then I set the resolution to 300 pixels per inch and clicked Export.
Note: At the top of the Export Settings window, set the location you want to export the file to.
Step Six - Verify Pixel Size
If you want to check your file size after export, you can do it in your finder window under a view that shows the file details or in Photoshop by going to Image > Image Size
In the screenshot below, I checked it in the Mac Finder and you can see it's set to 2400 pixels by 3000 pixels. Those are the exact dimensions of an 8x10 at 300dpi. This file is ready to be sent off to the Lab!